

Phần này có những thông tin mà có thể giúp bạn nâng cao kinh nghiệm sử dụng OS X của bạn khi bạn sử dụng đồ họa Intel HD.
Phần mở rộng

1. Natit

Thỉnh thoảng , nếu một máy tính không có cài natit, máy tính của bạn có thể sẽ không khởi động đến màn hình làm việc. Nói một cách khác, bạn sẽ mắc kẹt ở màn hình khởi động mãi mãi, nơi mà bạn sẽ thấy vòng tròn chờ quay. Điều này thường xãy ra khi khi os-info từ bộ đệm đã không được nạp vào chính xác.
Natit cũng sẽ thêm thông tin về đồ họa Intel Hd vào khu vực System>Graphics/Display. Điều hày hữu ích cho người sử dụng, tuy nhiên card đồ họa của bạn vẫn có tên là "Unkown" trong "About This Mac" và System Information. Click vào hình bên dưới đề tải về.
Cài đặt kext này với Kext Utility hoặc bất cứ phần mềm cài kext nào. "rebuild cache" và khởi động lại máy tính.
2. Độ phân giải mặc định: ở màn hình boot, màn hình bootloader và màn hình làm việc sử dụng chameleon (phát hiện bởi iWin32 và RemC)
Bộ đệm đồ họa Intel HD sẽ tự động tìm kiếm độ phân giải mặc định của máy tính khi bạn khởi động vào đến man hình làm việc. Nó chỉ hữu ích nếu bạn muốn có độ phân giải ở màn hình bootloader và màn hình boot bằng cách sử dụng chameleon.
Colver bootloader cũng đạt hiệu quả tương tự mà không cần đến module này và nó tự chỉnh sửa vBIOS.
Yêu cầu máy tính:
Đang sử dụng Snow Leopard, Lion, Mountain Lion.
Độ đồ họa Intel HD 2010 ( được tích hợp trong CPU Arrandale 2010).
Bộ nạp khởi động Chameleon (Phiên bản chameleon của bạn phải hổ trợ modules. Bạn có thể sử dụng chameleon wizard để cập nhập bản mới nhất).
Resolution.dylid module (Tải tệp đính kèm). Các bước thực hiện:
Bước 1: Mở Finder và đến thư mục Extra. Mở tệp org.Chameleon.Boot.plist bằng TextEdit. Thêm vào các dòng lệnh sau:
Graphics Mode 1366x768x32 (chỉnh sửa theo độ phân giải mặc định của bạn)
Bước 2: Trong thư mục Extra, bạn tạo một thư mục với tên Modules
Bước 3: Tải tệp nén Resolution Moudule bên dưới nếu bạn chưa có. Kế tiếp, bung tệp, bên trong thư mục đó có một file gọi là Resolution.dylib. Kéo và thả vào thư mục Modules trong thư mục Extra.
Bước 4: khởi động lại máy tính. Khi màn hình chameleon bootloader hiện lên, độ phân giải bạn thêm vào org.Chameleom.Boot.plist đã sẳn sàng làm việc. Tiếp tục boot vào OS X và màn hình khởi động Apple cũng có độ phân giải như vậy.
3. Đèn nền và chỉnh sáng tối:
Phần này khá phức tạp và dài, trình bài tại đây sẽ không tiện, sẽ có một bài hướng dẫn riêng về phần này.
4. Nâng cao hiệu suất Core Image:
Điều này dành cho các bạn không thể kích hoạt QE. Nếu bạn chỉ có thể kích hoạt CI, bạn phải quan tâm đến việc nâng cao hiệu suất hoạt động của nó.
Phần này khác phức tạp, sẽ dành hẳn 1 bài để trình bày, không trình bày ở đây.
5. Quản lý năng lượng:
Phần này dành cho bạn đang sử dụng bld:Chameleon
Nếu bạn chỉ kích hoạt được CI hoặc giả bạn kích hoạt được QE cùng CI, bạn phải đảm bảo việc quản lý năng lượng hoạt động chính xác. Nếu không đảm bảo được điều ấy, máy tính sẽ hoạt động với nhiệt độ vượt mức cho phép và có thể tắt bất ngờ mà không đưa ra cảnh báo trước.
Những máy tính có dòng vi xử lý core i thế hệ thứ nhất 2010 (i3, i5, i7) sử dụng AppleIntelCPUPowerManagement.kext một cách tự nhiên mà không xảy ra bất kỳ lỗi gì.
Trước khi thực hiện, phải chắc rằng bạn không dùng NullCPUPowerManagement.kext. Nếu bạn đang dùng, hãy xóa đi và "dựng lại kext" (rebuild cache).
Các bước thực hiện:
Bước 1: Mở Finder và di chuyển đến thư mục Extra, Mở org.Chameleon.Boot.plist bằng TextEdite, thêm các đoạn mã sau:
Bước 2: khởi động lại máy tính. Boot vào OS X và quản lý năng lượng mặc định bây giờ bắt đầu hoạt động. Bạn có thể kiểm tra nhiệt độ CPU và bước nhảy tốc độ (Speestep) của vi xử lý bằng cách sử dụng HWMonitor.
HWMonitor đòi hỏi phải có một số kext nhất định cho các chức năng của nó. Tất cả các thông tin bạn có thể tìm trên Web.
6. Tệp AppleIntelHDGraphicsFB.kext:
Hãy nhớ lại, bạn chọn độ đệm nào để kích hoạt QE/CI? Ở đây sẽ giải thích lý do tại sao một trong những cái bạn chọn là Alternative hoặc Alternative 2.
Ảnh bên dưới là tệp bộ đệm bình thường:
Bây giờ, hãy xem tệp Alternative và Alternative 2 có gì nhé.
Có gì khác nhau giữa 2 tệp plist đấy? Tệp Alternative và Alternative 2 plist có Feature Control đặt bằng 0, nhưng bộ đệm vẫn hoạt động tốt mà không cần tính nằng này. Vẫn chưa biết tính năng này sẽ làm được gì ngay cả khi nó được kích hoạt.
Đối với người sử dụng bộ đệm Alternative và Alternative 2, về mặt kỹ thuật bạn có thể kích hoạt tất cả những tính năng trừ 2 tính năng như hình bên dưới.
Như bạn thấy, GPUInterruptHandling luôn được đặt bằng 0 và phải luôn như thế. Còn một tính năng đặc biệt phải luôn vô hiệu hóa nó là PowerState. PowerState là tính năng duy nhất gây ra cho máy tính tình trạng bị đứng khi khởi động. Hãy kích hoạt tất cả những tính năng khác để bộ đồ họa làm việc tốt.
Nhắc lại, đây là lựa chọn bắt buộc. Nếu bạn muốn, hãy kích hoạt tất cả các tính năng ngoại trừ GPUInterruptHandling và PowerState.
7. Giofrida'1 Intel HD Graphics Patcher
Giofrida'1 Intel HD Graphics Patcher cho phép bạn tự chỉnh sửa bộ đệm của bạn. Bạn có thể tải phần mềm này ngay tại trang web.
Giofrida'1 Intel HD Graphics Patcher là phần mềm giúp chỉnh sửa bộ đệm cho bộ đồ họa và rất dễ sử dụng. Bạn có thể chọn lựa cổng để chỉnh sửa, kích hoạt DualLink, kích hoạt Link Width và lựa chọn phiên bản OS X để chỉnh sửa. Phần mềm hổ trợ đầy đủ trên Mountain Lion (10.8) và Mavericks (10.9)
Khi bạn chạy phần mềm này, bạn sẽ thấy menu chính, bao gồm 2 phần lựa chọn chính là Manual Patch cho phép bạn chỉnh sửa tùy ý, và Linux Dump Analyzer cho phép bạn cắt và dán thông tin từ dòng lệnh sudo intel_reg_dumper (trong linux như đã hướng dẫn trong phần 2) vào trong một khung văn bản và phần mềm tự lựa chọn những phần phù hợp để chỉnh sửa.
Nếu bạn muốn tự chỉnh sửa bộ đệm, chọn Manual Patch. Bạn sẽ thấy như hình bên dưới.
Kéo kext bộ đệm và khung được làm nổi bật màu xanh và nhấn Check. Phần mềm sẽ kiểm tra tính tương thích và hợp lệ của bộ đệm. Sau khi kiểm tra, tất cả các lựa chọn được bật lên và trong khung màu trắng hình oval ghi là Binary Found.
Lựa chọn các tùy chọn mà bạn muốn và khi bạn đã sẳn sàng thì click nút Patch. Bạn phải nhập mật khẩu để kết thúc, bạn sẽ thấy một thư mục có tên là Patch Framebuffer trên màn hình làm việc. Vao2 bên trong bạn sẽ thấy như hình bên dưới.
Đây là bộ đệm đã được chỉnh sửa. Cài đặt kext này băng Kext Utility hoặc bất kỳ một phần mềm cài kext nào khác. "Dựng lại cache" và khởi động.
Bây giờ, nếu bạn thích chỉnh sửa bộ đệm một cách tự động, chọn Linux Dump Analyzer. bạn sẽ thấy như hình bên dưới.
Bạn cần phải chạy lệnh sudo intel_reg_dumper trong ubuntu, chép và dán thông tin vào một tệp văn bản. Mang tệp văn bản vào OS X, chép và dán nội dung trong tệp văn bản đó và khung văn bản.
Nhấn nút Analyze, khung oval có câu "Parameters set! Now go to Manual Patch"
Nhấn Manual Patch, kéo kext bộ đệm vào khung được làm nổi bật màu xanh, nhấn check. Phần mềm sẽ kiểm tra tính tương thích và hợp lệ của bộ đệm. Sau khi kiểm tra, nhấn Patch. Bạn cần phải nhập mật khẩu để hoàn tất. Bạn sẽ thấy một tệp mới được gọi là Patch Framebuffer trên màn hình làm việc. Vào bên trong bạn sẽ thấy như hình bên dưới.
Đây là bộ đệm đã được chỉnh sửa. Cài đặt kext này băng Kext Utility hoặc bất kỳ một phần mềm cài kext nào khác. "Dựng lại cache" và khởi động.
(đón xem phần kế tiếp)
PS: Phần kế tiếp sẽ giới thiệu một số patch DSDT cho Gen 1st Intel HD.
Nguồn: insanlymac
Dịch thuật/ chỉnh lý: Tiến La Văn
Bản quyền tiếng việt thuộc về hackintoshvietnam.blogspot.com, nếu có share ở diễn đàn khác, vui lòng để rõ nguồn.
Phần này có những thông tin mà có thể giúp bạn nâng cao kinh nghiệm sử dụng OS X của bạn khi bạn sử dụng đồ họa Intel HD.
Phần mở rộng1. Natit
Thỉnh thoảng , nếu một máy tính không có cài natit, máy tính của bạn có thể sẽ không khởi động đến màn hình làm việc. Nói một cách khác, bạn sẽ mắc kẹt ở màn hình khởi động mãi mãi, nơi mà bạn sẽ thấy vòng tròn chờ quay. Điều này thường xãy ra khi khi os-info từ bộ đệm đã không được nạp vào chính xác.
Natit cũng sẽ thêm thông tin về đồ họa Intel Hd vào khu vực System>Graphics/Display. Điều hày hữu ích cho người sử dụng, tuy nhiên card đồ họa của bạn vẫn có tên là "Unkown" trong "About This Mac" và System Information. Click vào hình bên dưới đề tải về.
Cài đặt kext này với Kext Utility hoặc bất cứ phần mềm cài kext nào. "rebuild cache" và khởi động lại máy tính.
2. Độ phân giải mặc định: ở màn hình boot, màn hình bootloader và màn hình làm việc sử dụng chameleon (phát hiện bởi iWin32 và RemC)
Bộ đệm đồ họa Intel HD sẽ tự động tìm kiếm độ phân giải mặc định của máy tính khi bạn khởi động vào đến man hình làm việc. Nó chỉ hữu ích nếu bạn muốn có độ phân giải ở màn hình bootloader và màn hình boot bằng cách sử dụng chameleon.
Colver bootloader cũng đạt hiệu quả tương tự mà không cần đến module này và nó tự chỉnh sửa vBIOS.
Yêu cầu máy tính:- Đang sử dụng Snow Leopard, Lion, Mountain Lion.
- Độ đồ họa Intel HD 2010 ( được tích hợp trong CPU Arrandale 2010).
- Bộ nạp khởi động Chameleon (Phiên bản chameleon của bạn phải hổ trợ modules. Bạn có thể sử dụng chameleon wizard để cập nhập bản mới nhất).
- Resolution.dylid module (Tải tệp đính kèm). Các bước thực hiện:
Bước 1: Mở Finder và đến thư mục Extra. Mở tệp org.Chameleon.Boot.plist bằng TextEdit. Thêm vào các dòng lệnh sau:
Bước 2: Trong thư mục Extra, bạn tạo một thư mục với tên Modules
Bước 3: Tải tệp nén Resolution Moudule bên dưới nếu bạn chưa có. Kế tiếp, bung tệp, bên trong thư mục đó có một file gọi là Resolution.dylib. Kéo và thả vào thư mục Modules trong thư mục Extra.
Bước 4: khởi động lại máy tính. Khi màn hình chameleon bootloader hiện lên, độ phân giải bạn thêm vào org.Chameleom.Boot.plist đã sẳn sàng làm việc. Tiếp tục boot vào OS X và màn hình khởi động Apple cũng có độ phân giải như vậy.
3. Đèn nền và chỉnh sáng tối:
Phần này khá phức tạp và dài, trình bài tại đây sẽ không tiện, sẽ có một bài hướng dẫn riêng về phần này.
4. Nâng cao hiệu suất Core Image:
Điều này dành cho các bạn không thể kích hoạt QE. Nếu bạn chỉ có thể kích hoạt CI, bạn phải quan tâm đến việc nâng cao hiệu suất hoạt động của nó.
Phần này khác phức tạp, sẽ dành hẳn 1 bài để trình bày, không trình bày ở đây.
5. Quản lý năng lượng:
Phần này dành cho bạn đang sử dụng bld:Chameleon
Nếu bạn chỉ kích hoạt được CI hoặc giả bạn kích hoạt được QE cùng CI, bạn phải đảm bảo việc quản lý năng lượng hoạt động chính xác. Nếu không đảm bảo được điều ấy, máy tính sẽ hoạt động với nhiệt độ vượt mức cho phép và có thể tắt bất ngờ mà không đưa ra cảnh báo trước.
Những máy tính có dòng vi xử lý core i thế hệ thứ nhất 2010 (i3, i5, i7) sử dụng AppleIntelCPUPowerManagement.kext một cách tự nhiên mà không xảy ra bất kỳ lỗi gì.
Trước khi thực hiện, phải chắc rằng bạn không dùng NullCPUPowerManagement.kext. Nếu bạn đang dùng, hãy xóa đi và "dựng lại kext" (rebuild cache).
Các bước thực hiện:
Bước 1: Mở Finder và di chuyển đến thư mục Extra, Mở org.Chameleon.Boot.plist bằng TextEdite, thêm các đoạn mã sau:
- <key>GenerateCStates</key>
- <string>Yes</string>
- <key>GeneratePStates</key>
- <string>Yes</string>
Bước 2: khởi động lại máy tính. Boot vào OS X và quản lý năng lượng mặc định bây giờ bắt đầu hoạt động. Bạn có thể kiểm tra nhiệt độ CPU và bước nhảy tốc độ (Speestep) của vi xử lý bằng cách sử dụng HWMonitor.
HWMonitor đòi hỏi phải có một số kext nhất định cho các chức năng của nó. Tất cả các thông tin bạn có thể tìm trên Web.
6. Tệp AppleIntelHDGraphicsFB.kext:
Hãy nhớ lại, bạn chọn độ đệm nào để kích hoạt QE/CI? Ở đây sẽ giải thích lý do tại sao một trong những cái bạn chọn là Alternative hoặc Alternative 2.
Ảnh bên dưới là tệp bộ đệm bình thường:
Bây giờ, hãy xem tệp Alternative và Alternative 2 có gì nhé.
Có gì khác nhau giữa 2 tệp plist đấy? Tệp Alternative và Alternative 2 plist có Feature Control đặt bằng 0, nhưng bộ đệm vẫn hoạt động tốt mà không cần tính nằng này. Vẫn chưa biết tính năng này sẽ làm được gì ngay cả khi nó được kích hoạt.
Đối với người sử dụng bộ đệm Alternative và Alternative 2, về mặt kỹ thuật bạn có thể kích hoạt tất cả những tính năng trừ 2 tính năng như hình bên dưới.
Như bạn thấy, GPUInterruptHandling luôn được đặt bằng 0 và phải luôn như thế. Còn một tính năng đặc biệt phải luôn vô hiệu hóa nó là PowerState. PowerState là tính năng duy nhất gây ra cho máy tính tình trạng bị đứng khi khởi động. Hãy kích hoạt tất cả những tính năng khác để bộ đồ họa làm việc tốt.
Nhắc lại, đây là lựa chọn bắt buộc. Nếu bạn muốn, hãy kích hoạt tất cả các tính năng ngoại trừ GPUInterruptHandling và PowerState.
7. Giofrida'1 Intel HD Graphics Patcher
Giofrida'1 Intel HD Graphics Patcher cho phép bạn tự chỉnh sửa bộ đệm của bạn. Bạn có thể tải phần mềm này ngay tại trang web.
Giofrida'1 Intel HD Graphics Patcher là phần mềm giúp chỉnh sửa bộ đệm cho bộ đồ họa và rất dễ sử dụng. Bạn có thể chọn lựa cổng để chỉnh sửa, kích hoạt DualLink, kích hoạt Link Width và lựa chọn phiên bản OS X để chỉnh sửa. Phần mềm hổ trợ đầy đủ trên Mountain Lion (10.8) và Mavericks (10.9)
Khi bạn chạy phần mềm này, bạn sẽ thấy menu chính, bao gồm 2 phần lựa chọn chính là Manual Patch cho phép bạn chỉnh sửa tùy ý, và Linux Dump Analyzer cho phép bạn cắt và dán thông tin từ dòng lệnh sudo intel_reg_dumper (trong linux như đã hướng dẫn trong phần 2) vào trong một khung văn bản và phần mềm tự lựa chọn những phần phù hợp để chỉnh sửa.
Nếu bạn muốn tự chỉnh sửa bộ đệm, chọn Manual Patch. Bạn sẽ thấy như hình bên dưới.
Kéo kext bộ đệm và khung được làm nổi bật màu xanh và nhấn Check. Phần mềm sẽ kiểm tra tính tương thích và hợp lệ của bộ đệm. Sau khi kiểm tra, tất cả các lựa chọn được bật lên và trong khung màu trắng hình oval ghi là Binary Found.
Lựa chọn các tùy chọn mà bạn muốn và khi bạn đã sẳn sàng thì click nút Patch. Bạn phải nhập mật khẩu để kết thúc, bạn sẽ thấy một thư mục có tên là Patch Framebuffer trên màn hình làm việc. Vao2 bên trong bạn sẽ thấy như hình bên dưới.
Đây là bộ đệm đã được chỉnh sửa. Cài đặt kext này băng Kext Utility hoặc bất kỳ một phần mềm cài kext nào khác. "Dựng lại cache" và khởi động.
Bây giờ, nếu bạn thích chỉnh sửa bộ đệm một cách tự động, chọn Linux Dump Analyzer. bạn sẽ thấy như hình bên dưới.
Bạn cần phải chạy lệnh sudo intel_reg_dumper trong ubuntu, chép và dán thông tin vào một tệp văn bản. Mang tệp văn bản vào OS X, chép và dán nội dung trong tệp văn bản đó và khung văn bản.
Nhấn nút Analyze, khung oval có câu "Parameters set! Now go to Manual Patch"
Nhấn Manual Patch, kéo kext bộ đệm vào khung được làm nổi bật màu xanh, nhấn check. Phần mềm sẽ kiểm tra tính tương thích và hợp lệ của bộ đệm. Sau khi kiểm tra, nhấn Patch. Bạn cần phải nhập mật khẩu để hoàn tất. Bạn sẽ thấy một tệp mới được gọi là Patch Framebuffer trên màn hình làm việc. Vào bên trong bạn sẽ thấy như hình bên dưới.
Đây là bộ đệm đã được chỉnh sửa. Cài đặt kext này băng Kext Utility hoặc bất kỳ một phần mềm cài kext nào khác. "Dựng lại cache" và khởi động.
(đón xem phần kế tiếp)
PS: Phần kế tiếp sẽ giới thiệu một số patch DSDT cho Gen 1st Intel HD.
Nguồn: insanlymac
Dịch thuật/ chỉnh lý: Tiến La Văn
Bản quyền tiếng việt thuộc về hackintoshvietnam.blogspot.com, nếu có share ở diễn đàn khác, vui lòng để rõ nguồn.
(đón xem phần kế tiếp)
PS: Phần kế tiếp sẽ giới thiệu một số patch DSDT cho Gen 1st Intel HD.
Nguồn: insanlymac
Dịch thuật/ chỉnh lý: Tiến La Văn
Bản quyền tiếng việt thuộc về hackintoshvietnam.blogspot.com, nếu có share ở diễn đàn khác, vui lòng để rõ nguồn.
Sign up here with your email






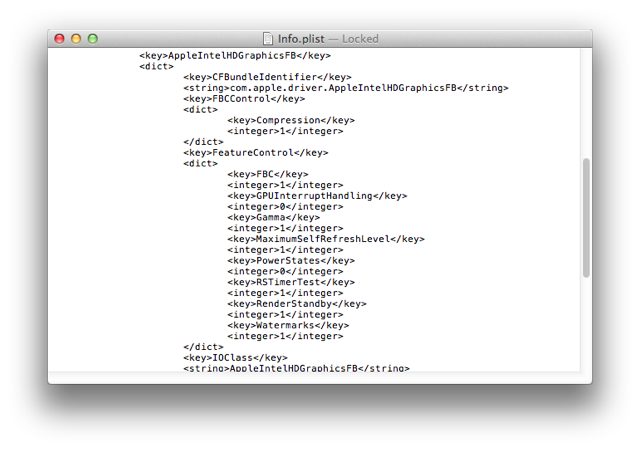









ConversionConversion EmoticonEmoticon