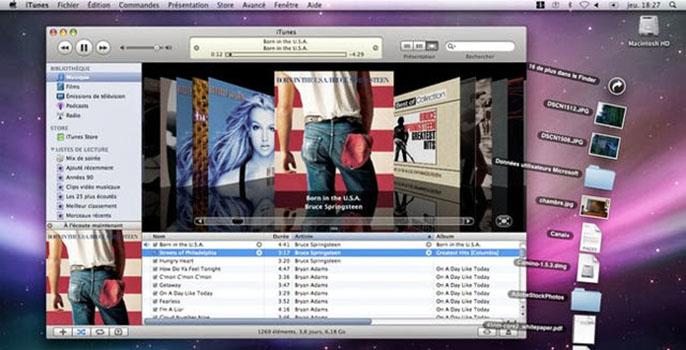
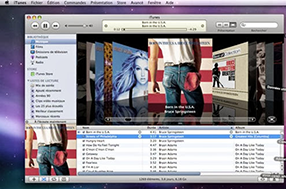
OS X của Apple là 1 trong số các hệ điều hành máy tính phổ biến nhất hiện nay. Giống như Windows, việc làm quen với hệ điều hành OS X cũng tương đối đơn giản. Tuy nhiên những tính năng mà Mac hỗ trợ cho người dùng là cực kỳ đa dạng. Bạn chưa chắc đã có thể tìm hiểu và nhớ hết chúng. Nắm vững những thủ thuật hoặc am hiểu tốt về các tính năng của hệ điều hành sẽ giúp bạn giải quyết những vướng mắc gặp phải trong quá trình sử dụng.
Dưới đây, chúng tôi xin giới thiệu một số thủ thuật nhỏ có thể giúp bạn thao tác nhanh hơn đồng thời quản lý các tác vụ cũng như tính năng giao diện của máy Mac một cách tốt nhất.
1. Chụp ảnh màn hình
Hệ điều hành Windows hỗ trợ người dùng chụp ảnh toàn màn hình bằng phím Print Screen, còn bạn muốn chụp một khung màn hình bất kỳ thì có thể sử dụng công cụ Snipping Tool.
Tương tự như vậy, với hệ điều hành OS X bạn cũng có thể chụp nguyên màn hình bằng cách nhấn tổ hợp Command + Shift + 3. Để chụp một vùng trên màn hình, hãy nhấn tổ hợp phím Command + Shift + 4, sau đó vẽ một hình chữ nhật ở khu vực cần chụp. Mặc định file ảnh sau khi chụp sẽ lưu trên desktop với đuôi .png.
2. Di chuyển file văn bản
Khi lưu một file Word, Pages, PowerPoint, hoặc các loại tài liệu văn bản khác, bạn sẽ thấy một biểu tượng nhỏ xuất hiện ở phía trên cùng của thanh công cụ, bên cạnh tên tài liệu. Biểu tượng này có vai trò giống một biểu tượng tập tin thông thường. Do đó, bạn có thể nhấn giữ và kéo nó tới bất cứ đâu mình muốn, sau khi hoàn thành thao tác đồng thời cả file dữ liệu của bạn cũng được di chuyển theo.
Bạn có thể thấy biểu tượng được khoanh vòng tròn đỏ cạnh tên file.
3. Quản lý nhanh các ứng dụng
Nếu bạn cảm thấy khó quản lý các ứng dụng đang chạy của mình, bạn hãy nhấn Command + tab để hiển thị một loạt các ứng dụng đang chạy. Sau đó, muốn thoát ứng dụng nào bạn chuyển đến ứng dụng đó rồi nhấn nút "Q", hoặc "H" để thu nhỏ ứng dụng.
4. “Click” bằng bàn phím Bạn muốn dạo quanh các hộp thoại hoặc dạo quanh trang Web bằng bàn phím thay vì dùng chuột ư? Hãy chọn All Controls ở mục Full Keyboard Access trong phần cấu hình Keyboard Shorcuts. Sau khi kích hoạt All Controls, khi nhấn phím Tab, bạn có thể chọn được lần lượt từng đối tượng trong môi trường đang làm việc, chẳng hạn như một hộp thoại. Khi đã chọn được đối tượng, bạn có thể nhấn phím cách thay cho thao tác click chuột.
Một ví dụ cụ thể đó là khi đã kích hoạt All Controls, nếu bạn nhấn phím Tab khi đang duyệt Web, bạn không chỉ chuyển được tới các ô tìm kiếm, ô chữ trên biểu mẫu, mà còn chuyển được tới tất cả các điểm có thể click được nếu dùng chuột, và sau đó có thể nhấn phím cách để “click” mục đang chọn.
Sau khi đã kích hoạt All Controls trong phần cấu hình Keyboard Shorcuts, nhấn tab để chuyển qua các đối tượng trên trình đơn (quầng sáng mờ màu xanh thể hiện nó đã được chọn) sau đó dùng phím cách để mở. Sử dụng phím mũi tên để tô sáng lựa chọn rồi dùng phím cách một lần nữa để chọn.
5. Sử dụng tính năng tìm kiếm Spotlight làm máy tính cá nhân và từ điển Spotlight là một tính năng tiện dụng của OS X cho phép đưa ra các kết quả tức thời đối với mọi tìm kiếm trên ổ cứng cá nhân. Để bắt đầu, bạn hãy nhấn tổ hợp phím Command + Space (thanh dấu cách) để chạy tính năng Spotlight. Thay vì phải sử dụng một chương trình máy tính riêng, bạn có thể tận dụng luôn Spotlight để tính toán, từ những thứ đơn giản như 1+1 cho đến phức tạp kiểu sqrt(20)/2*(31.8+9). Chỉ đơn giản gõ phép tính vào, kết quả sẽ hiện ra ngay trong đầu danh sách.
Bên cạnh đó, nếu muốn tra từ điển, bạn cũng có thể dùng ngay Spotlight. Hãy nhập từ cần tra, sau đó bạn sẽ thấy phần từ điển ở phía dưới. Nhấn Command + L để xem nghĩa ngay ở Spotlight.
6. Nhóm nhiều file vào thư mục Để nhóm nhiều file vào một thư mục mới trên Desktop hoặc thư mục hiện tại bạn đang xem, bạn hãy sử dụng tổ hợp phím Control + Command + N (hoặc chọn Finder ở Menu > New Folder with Selection). Trong đó, để chọn nhiều file một cách dễ dàng, bạn có thể nhấn giữ nút Command và chọn từng file hoặc giữ Shift và chọn file ở vị trí đầu tiên và cuối cùng.
7. Hiệu ứng làm chậm của Expose Khi bạn gọi Expose, OS X sẽ hiển thị cửa sổ dưới dạng ô lưới trên màn hình với kích thước đã thu nhỏ, cho phép bạn chuyển nhanh giữa các ứng dụng đang chạy. Lúc đó, nếu bạn giữ "Shift" và nhấn phím Expose (thường là F9, F10 hoặc F11) thì sẽ tạo nên hiệu ứng làm chậm trong quá trình chuyển đổi.
8. Ẩn thanh dock ngay lập tức
Nếu bạn không thích sự hiện diện của thanh dock nằm ở cuối màn hình, bạn có thể ẩn nó đi bằng cách nhấn tổ hợp phím Command + Option + D. Muốn thanh dock quay trở lại, bạn chỉ cần nhấn tổ hợp phím trên lại một lần nữa.
Nguồn: www.quantrimang.com
Sign up here with your email









ConversionConversion EmoticonEmoticon